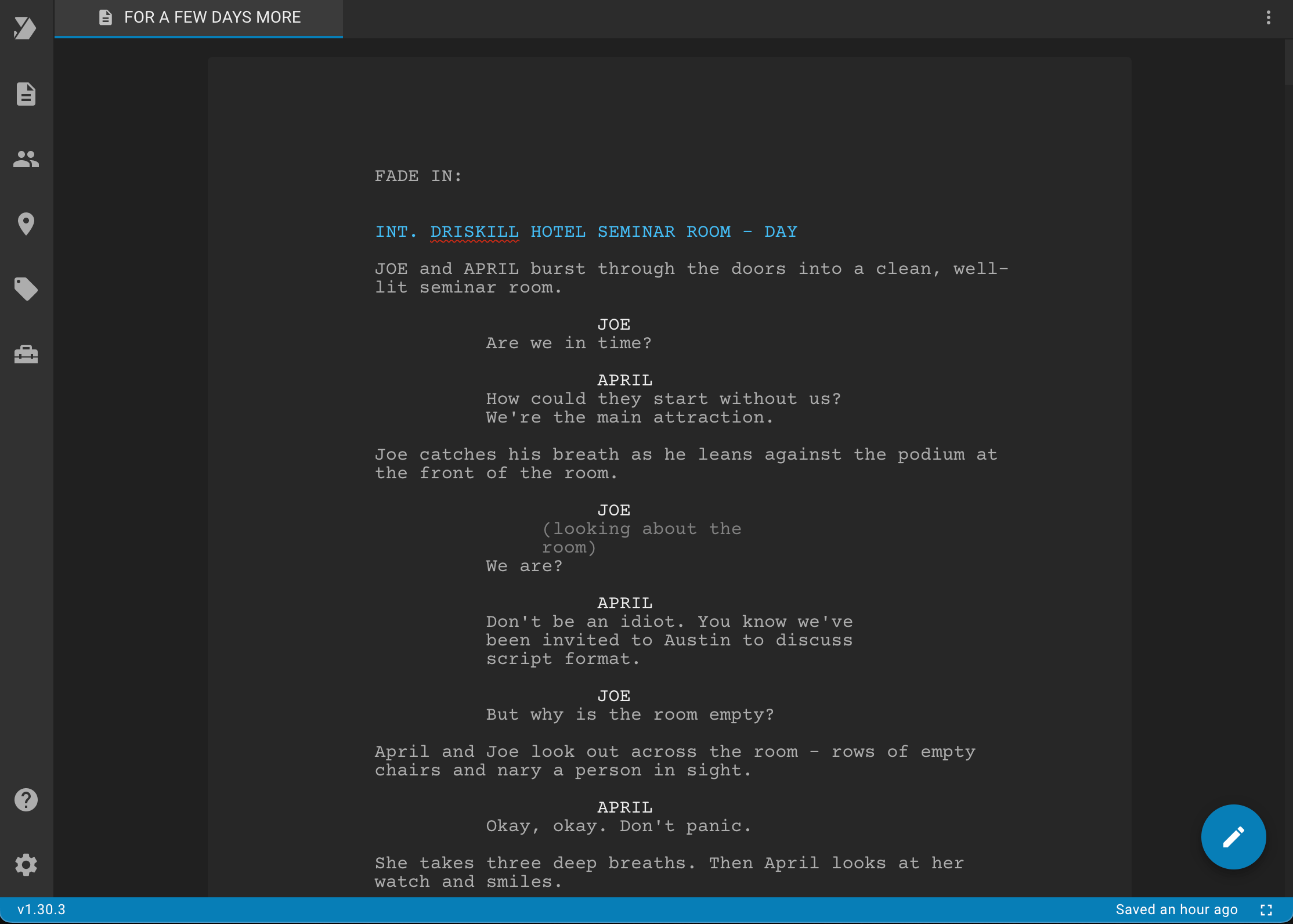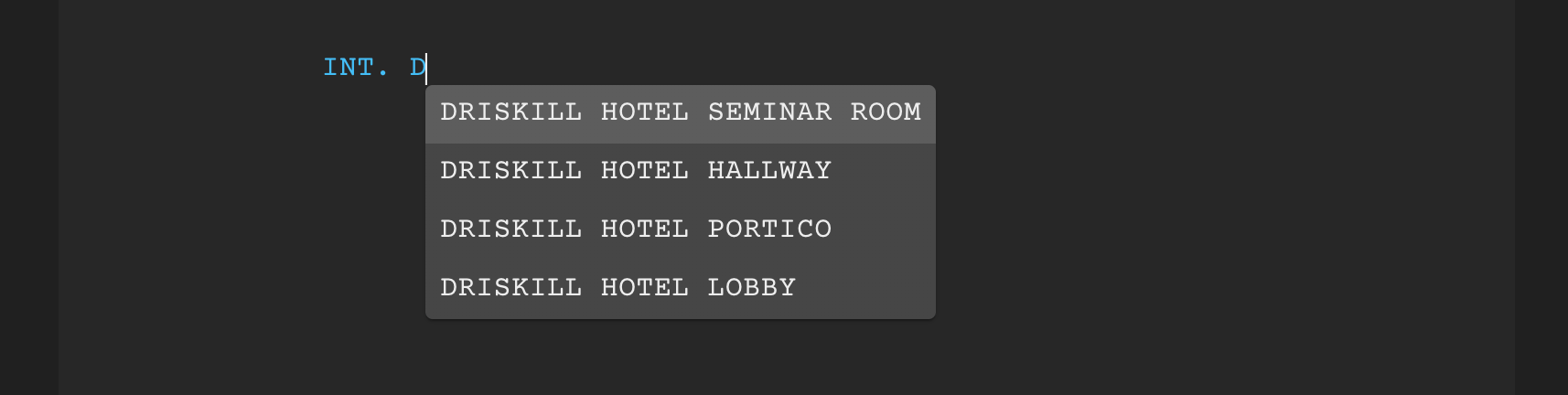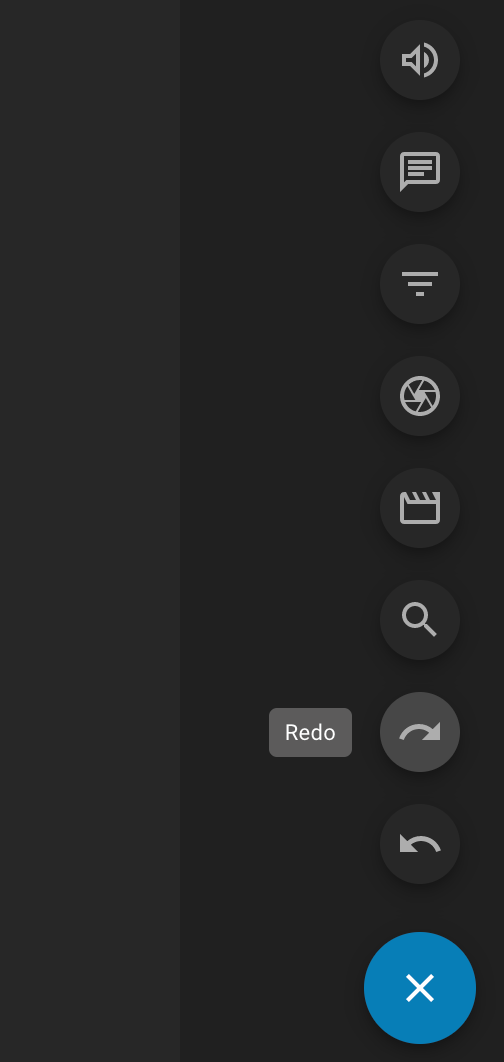Basic Shortcuts
To write a script in accordance with all the industry standards, you only need two keys: Enter and Tab.
Enter creates a new paragraph, Tab selects the next available type for the paragraph in the current context.
To select the previous available type, press Shift + Tab.
To change the type of an existing paragraph, simply place the caret on any character of this paragraph and press Tab.
In total, the following types of paragraphs are available in the application:
- Act;
- Action;
- Character;
- Dialogue;
- Scene Heading;
- Parenthetical;
- Transition.