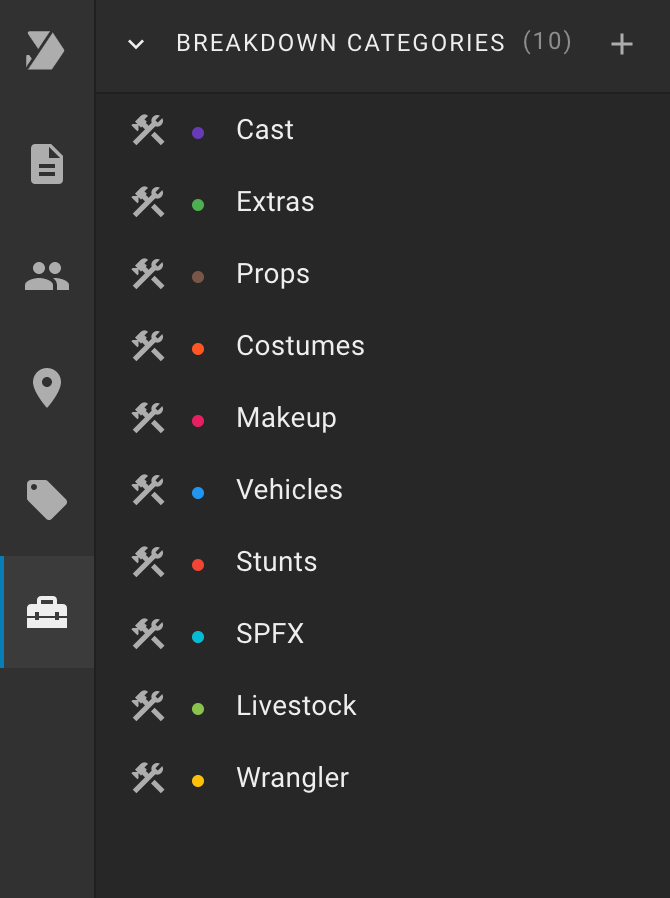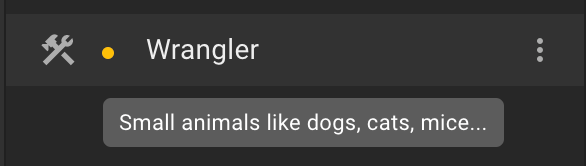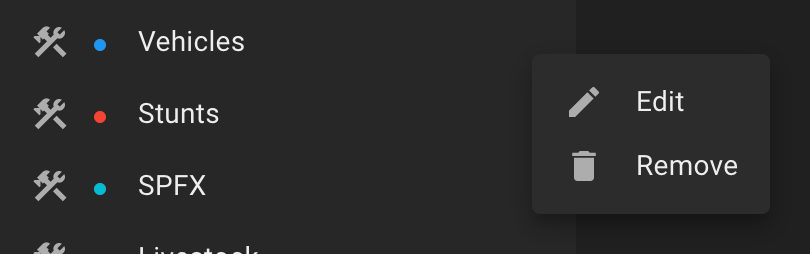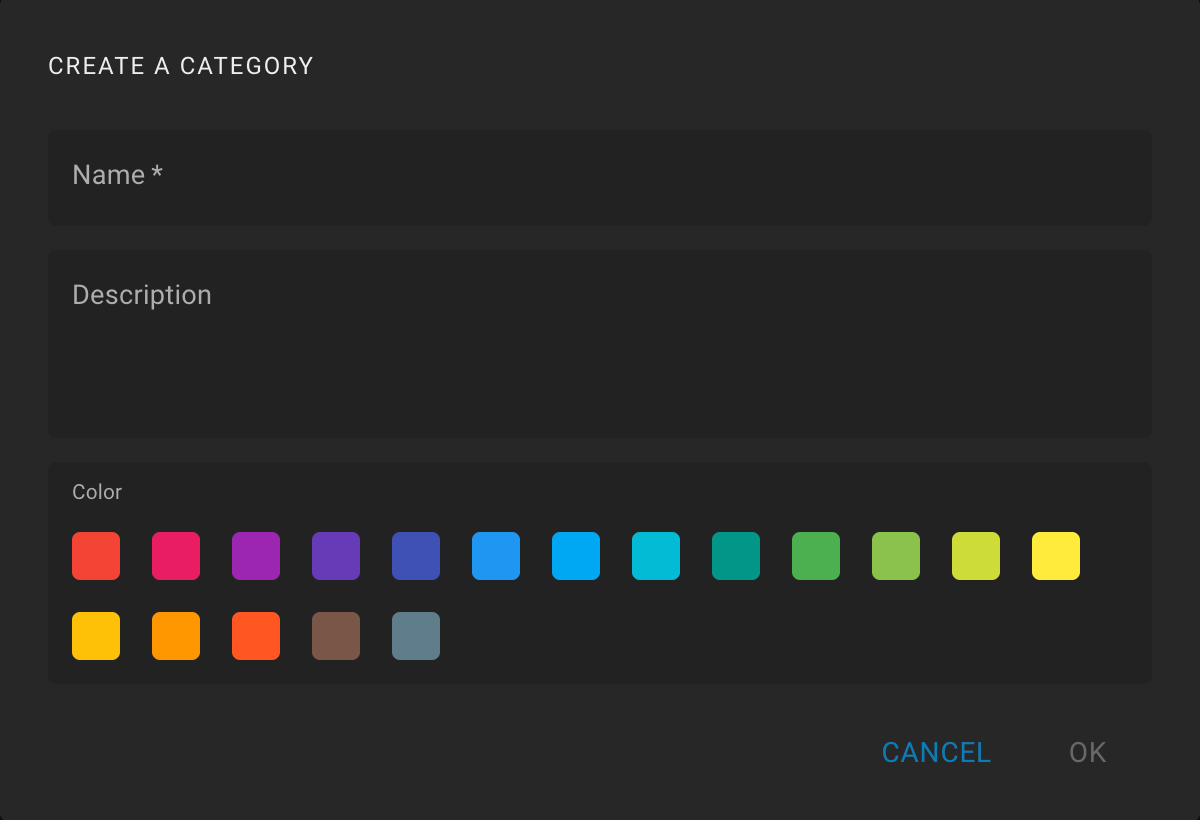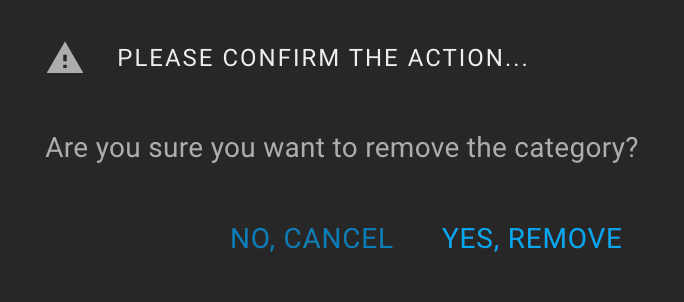Tools Breakdown Categories
To open the "Breakdown Categories" feature, click on the Tools icon on the sidebar and expand the "Breakdown Categories" section.
The section header contains the number of categories in parentheses and the Create icon.
The section body contains a list where each element consists of the category name and its color indicator.
When you hover the mouse over a list item for a while, the tooltip displays the category description.
Also, when hovering over a list item, the More icon (three dots) is displayed. The following actions are available: "Edit" and "Remove".
By default, the following categories are available:
- Cast - Speaking & non-speaking;
- Extras - BG talent and atmosphere;
- Props - Objects characters interact with;
- Costumes - Characters wardrobe;
- Makeup - Blood, wounds, prosthetics...;
- Vehicles - Onscreen cars, boats, trains...;
- Stunts - Action requiring stunt expertise;
- SPFX - Explosions, squibs, rain, wind...;
- Livestock - Large animals like cows, horses...;
- Wrangler - Small animals like dogs, cats, mice....
You can create new, edit, or delete existing categories.
Please note that "Cast" is the only category that cannot be removed or renamed.