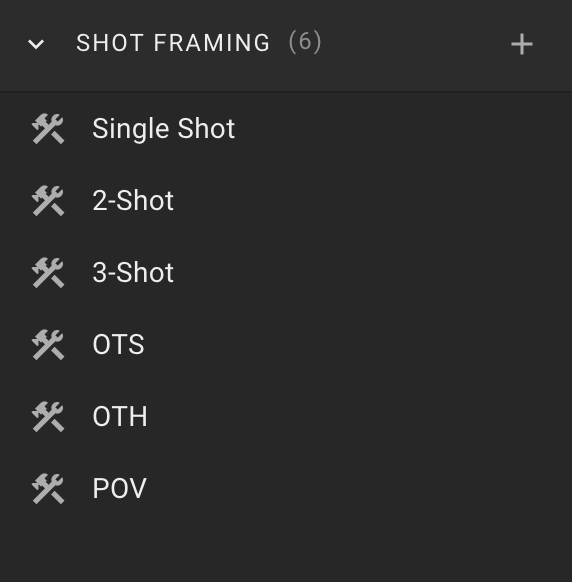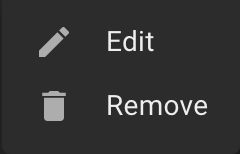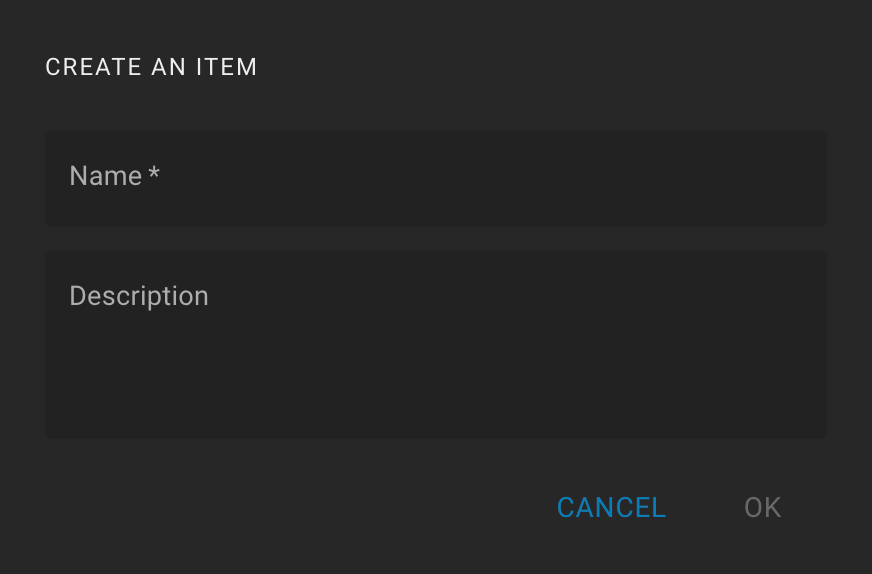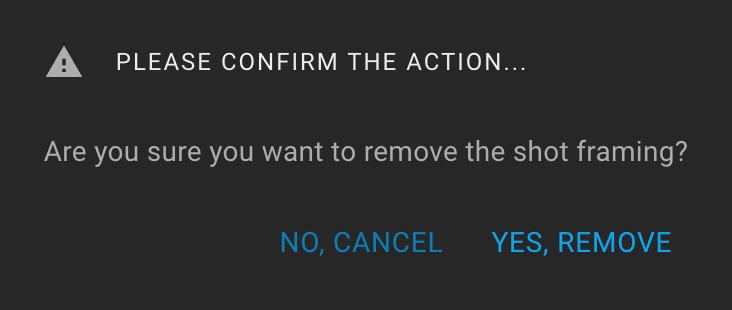Tools Shot Framing
To open the "Shot Framing" feature, click on the Tools icon on the sidebar and expand the "Shot Framing" section.
The section header contains the number of framing items in parentheses and the Create icon.
There is a list of framing items in the body of the section.
When you hover the mouse over a list item for a while, the tooltip displays the framing item description.
Also, when hovering over a list item, the More icon (three dots) is displayed. The following actions are available: "Edit" and "Remove".
By default, the following framing are available:
- Single Shot;
- 2-Shot;
- 3-Shot;
- OTS;
- OTH;
- POV.
You can create new, edit, or delete existing framing items.